
Für Raffaela stand ein neuer Personalausweis an. Sie kam auf die Idee, dass ich ihr ja biometrische Passbilder machen könnte. Bei ihren Bewerbungsfotos, die ich gemacht hatte, hat das ja auch soweit gut geklappt. Da ich neben der Kamera auch den Fotodrucker (s. Fotos drucken) mittlerweile zuhause habe, muss sie also auch nicht zu einer Fotodruckstation um das Bild drucken zu lassen.
Grundlegende Eckdaten
Ein biometrisches Passbild muss folgende Kriterien erfüllen, damit es überhaupt infrage kommt:
- 4,5 x 3,5 cm
- mindestens 600dpi
- neutraler und einfarbiger Hintergrund mit hinreichendem Kontrast zur Haar- und ggf. Hautfarbe
- ausreichende und gleichmäßige Beleuchtung (am besten mit Softbox oder Schirm)
- in allen Bereichen scharf abgebildet
- Kein Farbstich
- Schwarzweiß- oder Farbfoto
Dazu kommen noch weitere Kriterien, die die Kopfhaltung der Person betreffen:
- Gesichtsausdruck neutral (Mund geschlossen)
- Blick direkt in die Kamera
- Mund geschlossen
- Brillenträger: Brille ohne Reflexionen, Augen dürfen nicht durch den Rahmen verdeckt sein
- Keine Kopfbedeckung (Ausnahmen nur aus religiösen Gründen)
- Es dürfen keine unnatürlichen Schatten im Gesicht entstehen
- Nur die Person, keine weiteren Gegenstände oder Personen dürfen auf dem Foto zu sehen sein
Ich habe euch die Fotomustertafel der Bundedruckerei verlinkt, damit ihr euch auch die Beispiele und alle Anforderungen im Detail ansehen könnt.
Mein Aufbau für biometrische Passbilder
Ich habe als Hintergrund ein einen weißen Fotoreflektor (Life of Photo Reflektor) gewählt, da Raffaela aktuell eine dunklere Haarfarbe hat und sich der Hintergrund ja von der Haarfarbe abheben soll bzw. die Haarfarbe vom Hintergrund.
Um sie entsprechend zu beleuchten habe ich meine Rollei Soluna II-60 gewählt und sie mit dem Rollei Profi Lampenstativ 220cm entsprechend positioniert. Mit dem Neewer Professionelle 84cm Weiß Transparent Reflektor Studioschirm habe ich das Licht dann entsprechend weicher gestaltet.

Die Kamera mit dem Canon 50mm F1.8 STM habe ich auf meinem GEEKOTO Kamerastativ 200cm (Aluminum) im Hochformat aufgebaut. Ich nutze meinen Pixel TW-283 E3 Funkfernauslöser (oder alternativ ferngesteuert vom PC oder Smartphone) zum Auslösen, so dass ich die Fotos nicht verwackele.
Gerade bei sehr offenblendigen Objektiven solltet ihr darauf achten, dass auch die Ohren und die Teile des Kopfs, die weiter hinten liegen, scharf abgebildet sind. So schön das Bokeh bei diesen Objektiven auch ist, aber hier stört es leider.

Meine Einstellungen
Ich nutze folgende Kamera-, Licht- und Objektiveinstellungen
- ISO 1600
- Verschlusszeit 1/80
- Blende 6.3
- Brennweite 50mm
- 20% bei 5500K
Die, mit diesem Aufbau erstellten, Fotos habe ich dann in das erstellte Affinity Photo Template kopiert und entsprechend ausgerichtet und zugeschnitten.
Bearbeitung in Affinity Photo
Bitte bedenkt, dass die biometrischen Passbilder nicht großartig nachbearbeitet werden dürfen. Lediglich leichte Bearbeitungen dürfen vorgenommen werden, damit die abgebildete Person auch einfach identifiziert werden kann.

In Affinity Photo habe ich nur die Reflektion im Auge sowie kleinere Hautunreinheiten retouchiert, so dass die Merkmale von Raffaelas Gesicht weiterhin erhalten geblieben sind. Auch die Größenapassung bezüglich Kinnlinie und optimaler Kopfhöhe habe ich hier vorgenommen. Ihr müsst jedoch beachten, dass ihr das Größenverhältnis nicht verändert, da sonst das Gesicht gestaucht oder in die Länge gezogen wird.


Der Ausdruck auf dem Canon Selphy CP1300 Fotodrucker, mit den im Beitrag Fotos drucken beschriebenen Einstellungen, funktioniert mit einer kleinen Änderung. Damit das Passbild auch wirklich in 4,5×3,5cm gedruckt wird, muss der „Anpassungstyp“ auf „Skalierung“ und „100%“ umgestellt werden.
In Affinity Photo haben sich in Verbindung mit meinem Canon Selphy CP1300 Fotodrucker die Druckeinstellungen

- Farbverwaltung „durch Programm erledigt“
- Druckerprofil „Canon Selphy CP1300“
- Rendering Intent „Perzeptiv“
als ideal herausgestellt, wie auf den abgebildeten Fotos zu sehen ist.
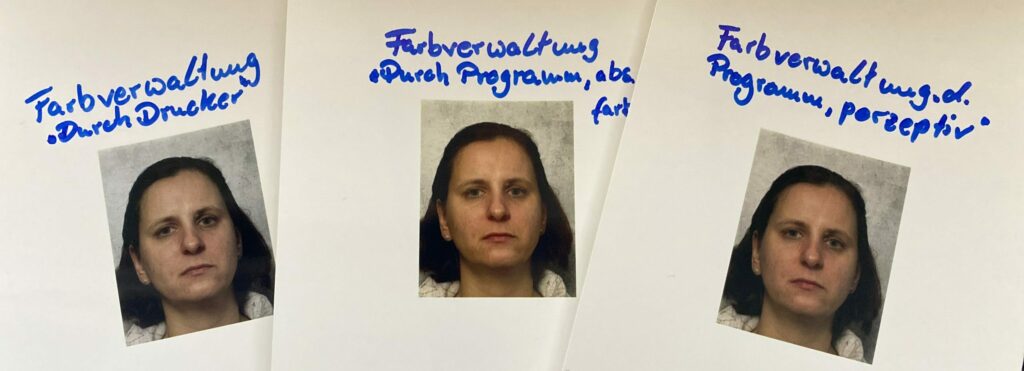
Das Passbild muss nun noch ausgeschnitten werden. Auch hier müssen wieder die Maße 4,5 x 3,5 cm beachtet werden.
Die so erstellten und selbst gedrucken biometrischen Passbilder entsprechen nun der Vorgabe der Bundesdruckerei. Raffaela hat damit auch beim Einwohnermeldeamt, bei der Beantragung des neuen Personalausweis, keine Probleme gehabt.
Zum Ausprobieren hat sie zwei Varianten des Passbilds mitgenommen. Bei einem hatte sie den Mund leicht geöffnet, so dass die Zähne zu sehen waren. Das Bild ist beim Einwohnermeldeamt abgelehnt worden.
Das Bild, das bereits oben zu sehen ist, wurde angenommen und für den Personalausweis verwendet.
Template „biometrische Passbilder“ für Affinity Photo
Damit ihr das Template in Affinity Photo auswählen könnt, müsst ihr die Passbild.zip nach dem Herunterladen in euren Template-Ordner entpacken. Manchmal müsst ihr auch noch einen neuen Ordner für Vorlagen anlegen, da im Auslieferungsstandard von Affinity Photo nur der Affinity Store für Vorlagen eingerichtet ist.
Hierzu geht ihr dann unter „Datei“–>“Neu“ auf den Eintrag „Vorlagen“ und dort auf „Ordner hinzufügen“. Wählt euch ein Verzeichnis, in dem ihr eure Vorlagen ablegen wollt, aus. Die Vorlagen aus dem Verzeichnis werden dann direkt in Affinity Photo angezeigt.
Das Template solltet ihr in Affinity Photo wie folgt nutzen:
- Kopiert das Foto, das ihr als biometrisches Passbild nutzen möchtet, in die unterste Ebene
- Das Kinn sollte genau auf der Kinnlinie aufliegen
- Der Kopf sollte im Bereich der optimalen Kopfhöhe liegen
- Die Nase sollte zentriert sein
- Die Augen sollten im Augenbereich liegen
- Blendet die Ebenengruppe „Schablone“ aus
- Druckt das Foto mit 600dpi
Weiterführende Links zum Thema biometrische Passbilder
Fotomustertafel der Bundesdrucker (https://www.bundesdruckerei.de/de/system/files/dokumente/pdf/Fotomustertafel-300dpi.pdf)
Biometrie unterstützt dabei, dass Computer – in diesem Fall – Gesichter besser erkennen können. Hierzu gibt es auf der Seite der Bundesdruckerei noch einen interessanten Artikel (https://www.bundesdruckerei.de/de/Themen-Trends/Magazin/Gesichtserkennung-zweiter-Teil-Definition-und-Systemfunktion).
Ein Nachteil dieser ganzen Biometrie-Themen zeigt sich aber auch deutlich in der Kunstinstallation des Peng Kollektivs. Das Y-Kollektiv hat hierzu eine Reportage gedreht.
Update (17.01.2022)
Ich habe einige Rückmeldungen aus der Facebook-Gruppe „Affinity Photo Germany“ (https://www.facebook.com/groups/affinityphotodeutsch) erhalten.
Mir hat das Feedback aus der Gruppe geholfen mich und auch den Beitrag zu verbessern.

Ich würde gerne mit Affinity Photo und der biometrischen Vorlage arbeiten – leider ist die Beschreibung zur Nutzung derselben in keinster Weise nachvollziehbar:
———–
“ Im Standard ist nur der Affinity Store für Vorlagen eingerichtet.“
———–
Was soll das bedeuten? Wer ist „der Standard“ ?
Ist damit die AffinityPhoto App gemeint? Im Affinity Store verwalte ich doch meine Software…?!?!? Was hat der Store hier mit einer Vorlage für Passbilder zu tun?
———–
„…Hierzu geht ihr dann unter Vorlagen…“
————–
Bitte was ?? Den Menüpunkt „Vorlagen“ gibt es nicht, weder im Store noch in der Affintiy Photo App.
Wo soll der Ordner angelegt werde? Wie binde ich ihn in Affinity ein?
Sorry – aber diese „Beschreibung“ dient eher der Irreführung des interessierten Benutzers.
Ist es denn wirklich so schwer, in 4 aufeinanderfolgenden deutschen Sätzen klar zu formulieren, wie man Vorgehen muss, um das template zu nutzen? Vielleicht wäre auch eine numerierte Liste von 1.) bis 4.) möglich. Aber so ?!? Echt schade – und dabei wäre es doch
a.) so einfach
und
b.) so nützlich
Danke @Peter für deinen Kommentar zu dem Beitrag. Ich habe die Beschreibung zur Einbindung der Vorlage angepasst.